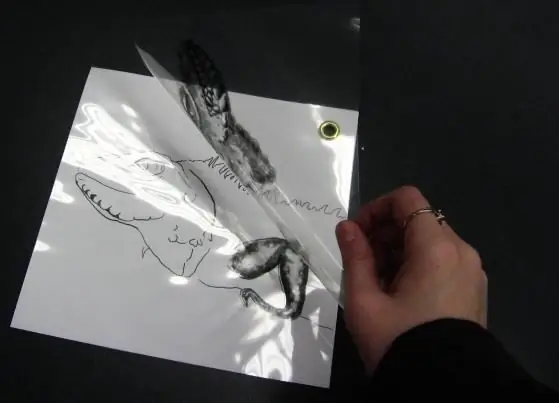
2025 Pengarang: Sierra Becker | [email protected]. Diubah suai terakhir: 2025-01-22 22:12
Apabila bekerja dalam editor grafik "Photoshop", seorang pemula pasti akan mempunyai soalan mengenai topik itu, bagaimana untuk menggabungkan lapisan dalam "Photoshop"? Tanpa fungsi ini, pemprosesan profesional sebarang kerumitan dalam editor menjadi hampir mustahil. Bagaimana untuk bekerja dengan lapisan dengan betul?
Apakah yang boleh dilakukan oleh lapisan dalam Photoshop?
Apabila perlu membuat sebarang manipulasi dalam editor grafik, anda perlu menggunakan "kanvas", yang, jika perlu, akan membenarkan:
- Buat asal tindakan jika anda melakukan kesilapan.
- Bandingkan keadaan kerja: pada peringkat pelaksanaan dan sebelum peringkat ini.
- Dapatkan kesan yang diingini menggunakan mod adunan berbilang lapisan.
- Tukar ketelusan kesan yang digunakan.
Lapisan mempunyai pelbagai jenis fungsi, tetapi cara paling mudah untuk mengetahuinya ialah melalui latihan berterusan.
Gabung Lapisan
Cara menggabungkan lapisan dalam Photoshop ialah soalan yang mudah. Perkara utama ialah mengubah prosedur ini beberapa kali dalam tegang sekarang, dan kemudian inikemahiran akan tersimpan dalam kepala anda. Lagipun, 75% daripada kerja yang dilakukan dilakukan menggunakan kanvas.
Terdapat beberapa cara untuk menggabungkan lapisan dalam Photoshop. Tetapi pertama-tama, anda perlu mengetahui dari mana asalnya lapisan itu.
Sebagai contoh, apabila anda membuka editor, pada skrin, di sebelah kanan, anda melihat baris yang tertera "Latar Belakang". Ini ialah lapisan utama atau, dengan kata lain, fail sumber.
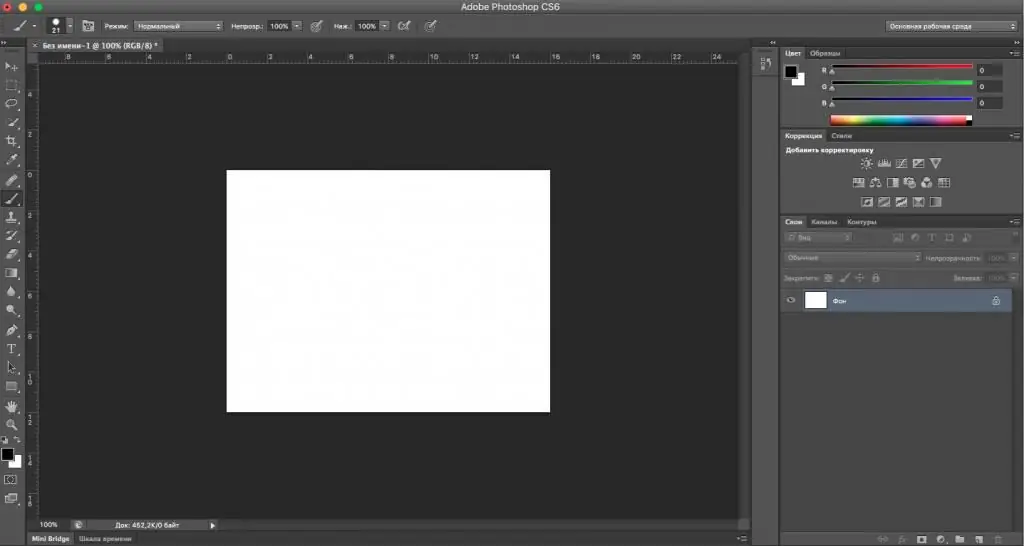
Jika anda memulakan pada fail sumber dan membuat kesilapan berulang kali, anda perlu memulakan sekali lagi. Untuk mengelakkan situasi sedemikian, anda perlu menggunakan lapisan.
Untuk mencipta lapisan baharu, klik kanan pada baris "Latar Belakang" dan pilih "Lapisan Pendua". Jika anda memerlukan nama, masukkannya dan klik OK. Pintasan papan kekunci untuk tindakan ini: ctrl +j.
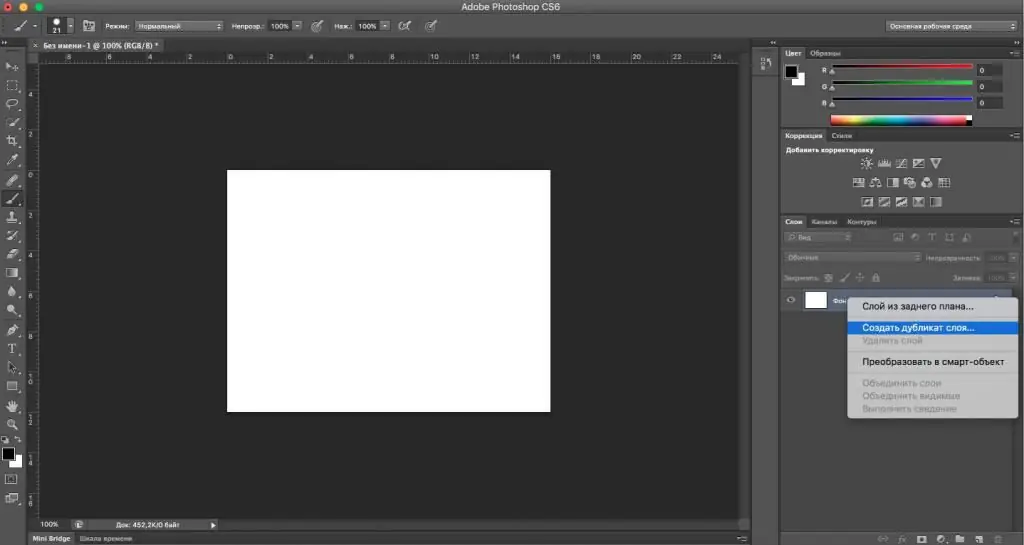
Anda boleh melihat cara baris lain muncul di atas baris "Latar Belakang", dipanggil "Lapisan 1" atau "Salinan latar belakang".
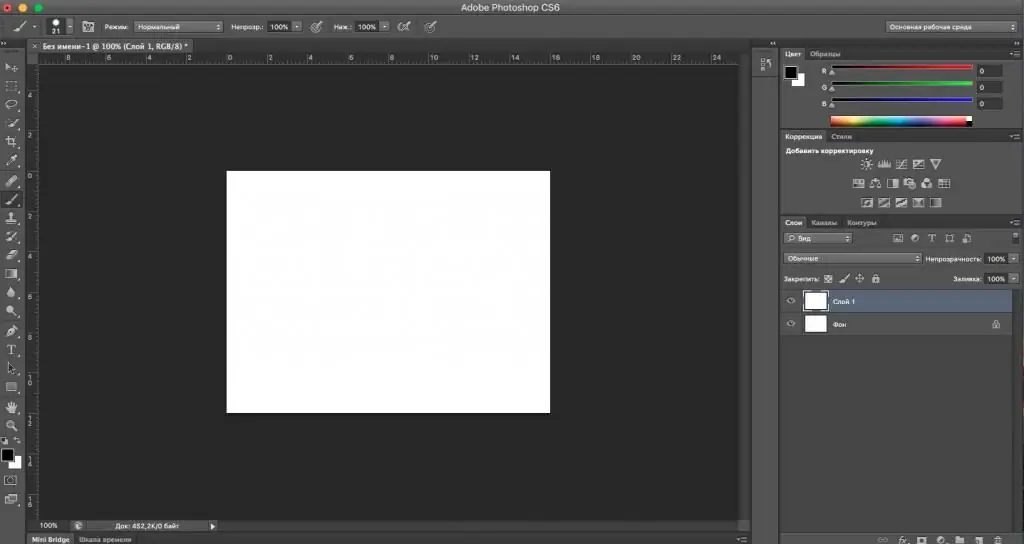
Jadi anda telah mencipta "kanvas" baharu, tetapi pada akhirnya, bagaimanakah anda menggabungkan lapisan dalam "Photoshop"? Terdapat 2 cara:
- Tekan butang ctrl, pilih kedua-dua lapisan dengan tetikus. Klik kanan pada baris yang dipilih dan lihat item "Gabung Lapisan". Klik padanya dengan butang kiri. Anda sudah selesai, lapisan anda digabungkan.
- Untuk menggabungkan lapisan dengan kekunci dalam Photoshop, anda perlu melakukan perkara berikut: tahan butangctrl, pilih kedua-dua lapisan. Seterusnya, tekan kombinasi kekunci Shift, Ctrl, "Imej" dan E. Dapatkan hasil selesai.
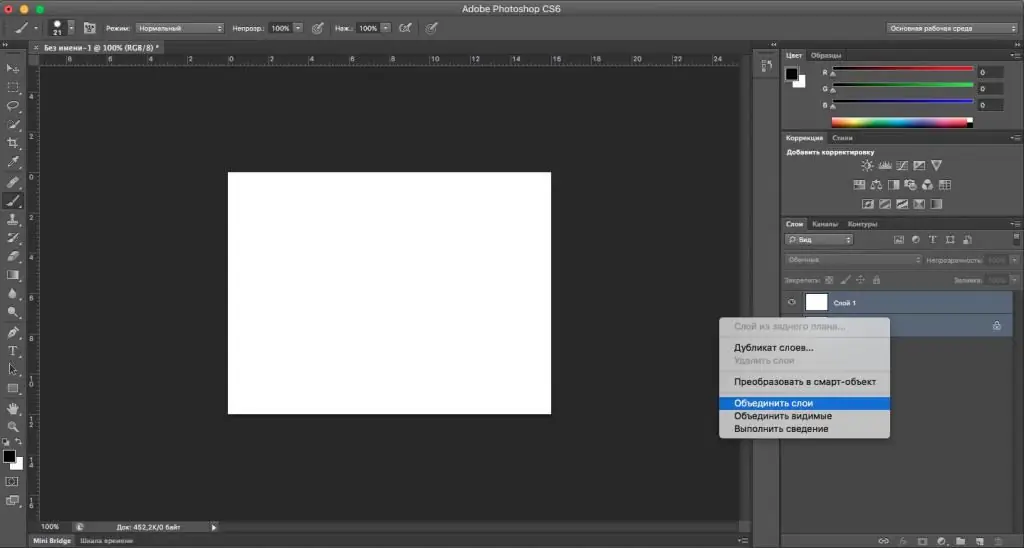
Kaedah sedemikian sesuai untuk sebarang bilangan lapisan. Ramai orang paling kerap menggunakan kaedah nombor 2, kerana ia mengurangkan masa yang dihabiskan dalam editor dengan ketara dan memberikan pengguna lebih banyak kemudahan dalam menggunakan program ini.
Arahan ini juga menjawab persoalan tentang cara menggabungkan lapisan dalam Photoshop cs6, kerana ia sesuai untuk mana-mana versi editor.
Nota
Jika anda perlu sentiasa bekerja dalam "Photoshop", tetapi anda baru mula menguasainya, adalah penting untuk mengingati satu perkara. Cara menggabungkan lapisan dalam "Photoshop" adalah lebih mudah dengan bantuan kekunci "panas", dan melakukan komplot lain yang diperlukan untuk kerja profesional dalam editor.
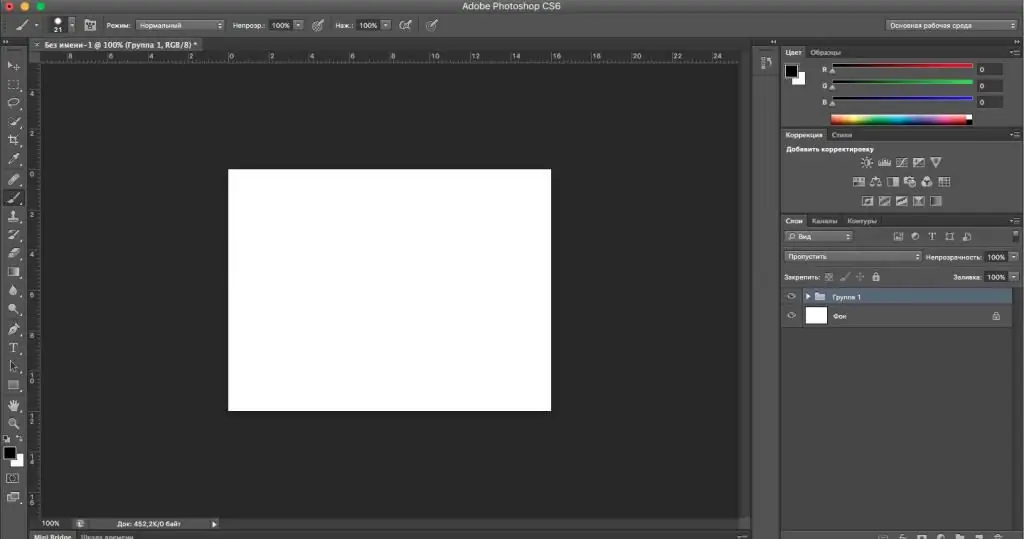
Sebaik-baiknya kumpulkan lapisan, kerana jika anda mempunyai 10 atau lebih lapisan, sangat mudah untuk tersesat di dalamnya. Lapisan dikumpulkan mengikut prinsip yang sama seperti penggabungan, tetapi bukannya kekunci Shift, Ctrl, "Imej" dan E, anda perlu menekan ctrl + g. Selepas menggunakan arahan ini, anda akan melihat bagaimana hanya baris "Latar Belakang" dan baris dengan gambar folder, yang dipanggil "Kumpulan 1" kekal pada panel. Jika ya, maka anda melakukan segala-galanya dengan betul.
Disyorkan:
Bagaimana untuk mengambil gambar kuku dengan betul? Peraturan untuk foto yang berjaya

Bagi tuan yang ingin mempromosikan profilnya di rangkaian sosial, adalah penting untuk mengetahui cara mengambil gambar kuku yang cantik. Cara menggunakan cahaya. Bagaimana untuk memilih latar belakang. Apakah item tambahan yang boleh digunakan? Kami menawarkan petua dan idea terbaik yang berkaitan dengan fotografi manikur
Bagaimana untuk mengambil ukuran dengan betul? Petua untuk tukang jahit masa depan
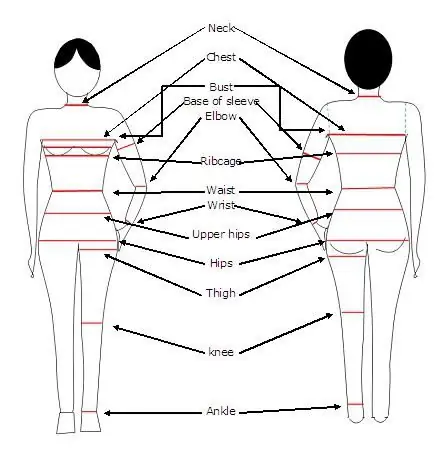
Adakah anda perlu membina corak? Tentukan saiz pakaian anda? Kami akan mengajar anda cara mengambil ukuran anda, dan kami akan memberitahu anda yang mana yang paling penting
Bagaimana cara bermain biliard dengan betul? Menyerang dalam permainan biliard. sekolah biliard

Pada masa ini permainan biliard merupakan permainan yang popular. Untuk satu kategori orang, ini hanyalah hobi yang menyenangkan, untuk satu lagi - pertandingan perjudian. Untuk bermain biliard dengan betul, anda perlu banyak berlatih dan berusaha sendiri
Bagaimana cara bermain domino dengan betul? Bagaimana untuk bermain domino dengan komputer? Peraturan domino

Tidak, kami tidak dapat mendengar jeritan riang dari halaman kami: "Double! Fish!" Tulang tidak mengetuk meja, dan "kambing" tidak lagi sama. Tetapi, yang menghairankan, domino masih hidup, hanya habitatnya adalah komputer. Bagaimana untuk bermain domino dengannya? Ya, hampir sama seperti sebelumnya
Bagaimana cara menggunakan diari dengan betul? Bagaimana untuk membuat diari yang luar biasa dengan tangan anda sendiri?

Disebabkan oleh kepesatan kehidupan, orang ramai mula menyimpan diari, di mana mereka menulis senarai perkara yang perlu dilakukan, pembelian, idea … Walaupun pada hakikatnya alat moden membolehkan orang ramai menulis semua yang mereka perlukan , beberapa orang telah meninggalkan diari. Terdapat banyak produk sedemikian yang dijual di kedai alat tulis, tetapi anda boleh membuat yang paling asli sendiri
